فتوشاپ یکی از برنامه های حرفه ای طراحی است که میتوان با کمک آن، بنر تبلیغاتی کسب و کار جذاب و زیبا طراحی کرد. اگر کار با فتوشاپ را بلد باشید میتوانید از آن برای طراحی بنر منحصر به فرد و چشمگیر استفاده کنید که به افزایش نرخ کلیک کمک میکند.در این مقاله میخواهیم روش اضافه کردن متن به عکس بنر تبلیغاتی را به شما آموزش دهیم.
به یاد داشته باشید که برای ساخت بنر تبلیغاتی در فتوشاپ باید حداقل 20 دقیقه فرصت داشته باشید. اما اگر وقت کافی برای کار با این نرم افزار را ندارید، میتوانید از سایت طراحی پوستر دومینگو کمک بگیرید و در عرض چند دقیقه با استفاده از قالب های آماده بنر در سایزهای مختلف، بهترین بنر های تبلیغاتی را بسازید.
چرا از نرم افزار ساخت بنر تبلیغاتی با گوشی به جای فتوشاپ استفاده کنیم؟
فتوشاپ یک نرم افزار طراحی واقعا حرفه ای و همه کاره است. اما در دنیای امروز که همه ما به انجام کارهای سریع و آسان با گوشی موبایل مان عادت کرده ایم، طراحی بنر با فتوشاپ بسیار وقت گیر و زمانبر است.
در حالیکه سایت طراحی پوستر دومینگو با ارائه صدها قالب آماده پست و استوری اینستاگرام و بنر وب سایت، کار شما را راحت کرده تا در مدت زمان کوتاهی بنر مود نظرتان را بسازید.
علاوه بر این، برای طراحی بنر با فتوشاپ باید فونت های اضافی را از سایت های مختلف دانلود کنید تا برای اضافه کردن متن به عکس گزینه های متنوعی در اختیار داشته باشید.
در عوض، در بنر ساز آنلاین دومینگو صدها فونت فارسی و انگلیسی جذاب از پیش قرار گرفته تا بتوانید برای ساخت بنر از آنها کمک بگیرید.
یکی دیگر از معایب ساخت بنر با فتوشاپ این است که وقتی در فتوشاپ بنر طراحی میکنید، باید در ابتدا سایز درست را وارد کنید. مثلا سایز استوری اینستاگرام در فتوشاپ با نسبت ۱۶ به ۹ است و اگر ابعاد درست را وارد نکنید، در نهایت کل طرح بنر به هم میریزد و نمی توانید در پلتفرمی که میخواهید از آن استفاده کنید.
اما در بنر ساز آنلاین دومینگو، قالب های آماده دقیقا با ابعاد استاندارد هر پلتفرم طراحی شده و شما نیازی به تعیین سایز قبل از طراحی ندارید. مثلا تمام قالب پست اینستاگرام در این برنامه با نسبت ۱ به ۱ یا همان مربعی طراحی شده، پس میتوانید بدون دردسر برای ساخت پست تبلیغاتی از آن استفاده کنید.
با این وجود اگر ترجیح میدهید از فتوشاپ برای ساخت بنر استفاده کنید، راهنمای ما را دنبال کنید تا نحوه اضافه کردن متن به عکس را به شما آموزش دهیم.
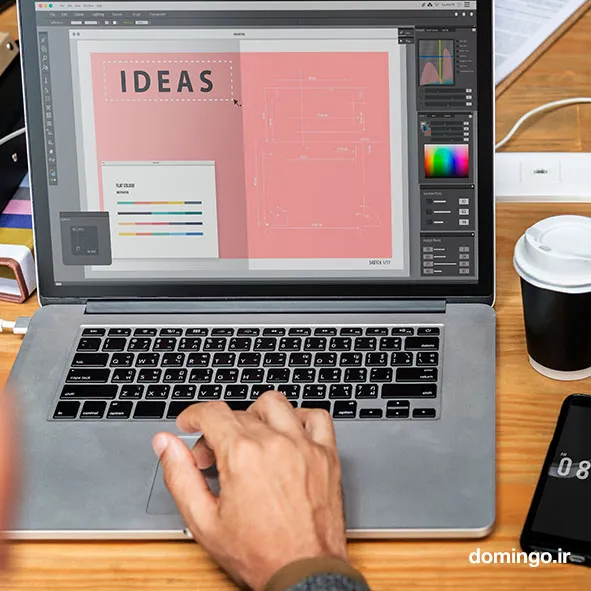
نحوه اضافه کردن متن به عکس در طراحی بنر فتوشاپ
Adobe Photoshop یک نرم افزار طراحی گرافیکی محبوب و پرکاربرد است. این نرم افزار عمدتا برای ویرایش عکس طراحی شده است، اما میتوان از آن برای ساخت بنر های تبلیغاتی آنلاین استفاده کرد.
برای استفاده از فتوشاپ، چند مرحله زیر را باید دنبال کنید.
مرحله 1. یک سند جدید ایجاد کنید
برای شروع کار، فتوشاپ را باز کنید و با رفتن به مسیر زیر یک سند جدید ایجاد کنید
File > New.
در کادر باز شده، اندازه بنری را که میخواهید به صورت عرض و ارتفاع وارد کنید. به عنوان مثال، نمونه بنر تبلیغاتی ما دارای عرض - 800 میلی متر و ارتفاع 2100 میلی متر خواهند بود.
مهم - مطمئن شوید که میلی متر را از لیست انتخاب کرده اید و نه پیکسل.
در کادر رزولوشن 300ppi را وارد کنید که یک سند با وضوح بالا مناسب برای چاپ ایجاد میکند.
هرچه وضوح بالاتر باشد، اندازه سند بزرگ میشود. اگر متوجه شدید که سند در ابعاد 300ppi خیلی بزرگ است، میتوان آن را کاهش داد، اما کمتر از 150ppi را وارد نکنید.
در کادر Color Mode CMYK Color – 8 bit را انتخاب کنید.
روی OK کلیک کنید و سند جدید شما آماده میشود تا کار طراحی خود را شروع کنید. با دنبال کردن مراحل بالا یک الگوی Roller Banner در فتوشاپ ایجاد میکنید.
مرحله 2. طرح خود را ایجاد کنید
خلاقیت خود را به کار بگیرید و بنر تبلیغاتی تان را طراحی کنید. مطمئن شوید که از تصاویر با کیفیت و وضوح بالا استفاده میکنید. مهم است که به یاد داشته باشید که 100 میلیمتر حاشیه در اطراف بنر در نظر بگیرید و در این ناحیه چیزی ننویسید. اما پس زمینه بنر باید تا این قسمت کشیده شود و هیچ متن یا لوگویی در آن قرار نگیرد.
یک بنر تبلیغاتی جذاب معمولا شامل یک یا دو عکس باکیفیت است. برای اضافه کردن عکس ابتدا عکسها را به ترتیب زیر در فتوشاپ باز کنید:
یک فایل جدید با عرض 600 پیکسل و ارتفاع 200 پیکسل ایجاد کنید.
مشخص کنید که فایل 72ppi (پیکسل در هر اینچ) با پس زمینه شفاف باشد.
فایل را با فرمت اختصاصی فتوشاپ، PSD، در دایرکتوری موقت خود ذخیره کنید.
سپس به فایل اصلی باز گردید، اگر پالت لایهها را در فتوشاپ نمی بینید، منوی Window را باز کرده و Show Layers را انتخاب کنید.
زمان افزودن تصویر به بنر فرا رسیده است. اگر باید اندازه تصویر خود را تغییر دهید تا مطمئن شوید که به خوبی در بنر قرار میگیرد، همین حالا این کار را انجام دهید. سپس، از یک ابزار انتخاب برای کپی کردن تمام یا بخشی از تصویر استفاده کنید و آن را در یک فایل PSD خالی قرار دهید. تصویر را به سمت چپ بنر منتقل کنید.
شما میتوانید یک لایه، مانند یک سایه، ایجاد کنید تا برای اضافه کردن متن به عکس مورد استفاده قرار گیرد.
مرحله 3. اضافه کردن متن به عکس با فتوشاپ
در، فتوشاپ میتوانید به صورت پویا اندازه کاراکترهای متن را بدون آسیب رساندن به کیفیت تصویر تغییر دهید.
با ابزار تایپ فتوشاپ و کمی ظرافت، میتوانید متن های زیبایی را در نمونه بنر تبلیغاتی تان بگنجانید.
دقت کنید که با تبدیل هر خط متن به یک لایه جدید، کنترل بیشتری بر روی مکان، رنگ و اندازه متن به دست میآورید.
روی متن بنر تمرکز کنید
از نوار ابزار فتوشاپ، روی ابزار Type کلیک کنید. از نوار گزینهها، مطمئن شوید که نماد Create A Text Layer (در سمت چپ نوار) و همچنین نماد متن بهصورت افقی راست چین انتخاب شده است.
از نوار ابزاری که پس از انتخاب ابزار Type مشاهده خواهید کرد، فونت، اندازه فونت و رنگ را انتخاب کنید.
داخل فضایی که میخواهید متن را در آن قرار دهید کلیک کنید، فتوشاپ به طور خودکار یک لایه جدید ایجاد میکند. حالا برای اضافه کردن متن به عکس، متن مورد نظر خود را تایپ کنید.
برای شروع یک خط جدید، ENTER را فشار دهید. بسته به فونت و اندازه آن، خط دوم ممکن است با خط اول همپوشانی داشته باشد. یک راه حل این مشکل کرنینگ این است که دوباره ENTER را فشار دهید و فضای بیشتری بین خطوط ایجاد کنید. یا، پس از تایپ کردن متن، روی Palettes از نوار Options کلیک کنید و برگه Paragraph را انتخاب کنید. در اینجا، گزینه (2 pt) را در فیلد کنار نماد Add Space After Paragraph انتخاب کنید. اگر فاصله خطوط هنوز خیلی کم است، pt را افزایش دهید.
از افکتها برای اضافه کردن متن به عکس استفاده کنید
برای اینکه ببینید فتوشاپ چقدر میتواند با اضافه کردن متن به عکس به شما کمک کند بنر جذاب تری خلق کنید، روی نماد Create Warped Text از نوار ابزار کلیک کنید و وقتی کادر محاورهای Warp Text باز شد، Twist را از منوی کشویی Style انتخاب کنید. اگر این افکت خیلی خوانا نیست، با لغزندهها بازی کنید تا شدت آن را کاهش دهید. شما میتوانید سایر افکت های اضافه کردن متن به عکس را نیز امتحان کنید. وقتی امتحان کردن تان تمام شد، میتوانید از منوی Edit روی Undo کلیک کنید.
شما همچنین میتوانید اندازه کل باکس متن را تغییر دهید. ابتدا روی لایه متن کلیک کنید. توجه داشته باشید که متن دارای یک کادر محدود است که به نظر میرسد یک مستطیل نقطه چین آن را احاطه کرده است. با گرفتن یک لبه یا گوشه کادر محدود کننده با موس، میتوانید متن را بزرگ، کشیده یا کوچک کنید. برای تغییر اندازه جعبه متن به طور متناسب، کلید SHIFT را نگه دارید و گوشه ای از کادر محدود را بکشید.
از لایه های جدید برای اضافه کردن متن به عکس استفاده کنید
هنگام اضافه کردن بیش از یک خط متن، بهتر است که هر خط را به یک لایه جدید تبدیل کنید. داشتن متن در چندین لایه متحرک به شما کنترل بسیار بیشتری برای اضافه کردن متن به عکس، رنگ متن و اندازه متن میدهد. برای انجام این کار، به سادگی روی نماد Create A New Layer در پالت لایهها برای هر خط متن کلیک کنید.
متن را روی عکس تغییر دهید
برای تنظیم مجدد متن روی بنر، ابزار Move را انتخاب کنید و از اشاره گر برای قرار دادن متن در محل دقیق تر استفاده کنید.
متن برای تغییر نوع فونت، اندازه یا رنگ، از نشانگر ابزار Type برای انتخاب متن استفاده کنید و سپس تغییرات خود را در نوار ابزار متن انجام دهید.
شما همچنین میتوانید یک سایه یا سایر افکت های لایه را به متن اضافه کنید. لایه ای را که میخواهید تغییر دهید انتخاب کنید و روی نماد Add A Layer Style کلیک کنید.
مرحله 4. لایه های خود را یکپارچه کنید
.webp)
پس از اتمام کار طراحی شما باید تمام لایه های خود را یکپارچه کنید که به کاهش حجم فایل و همچنین به کاهش خطا هنگام چاپ فایل کمک میکند. برای انجام این کار روی "layer" و سپس "flatten image" کلیک کنید
مرحله 5. طرح خود را به صورت یک فایل برداری ذخیره کنید
پس از بازی با افکت های متنی مختلف و اضافه کردن متن به عکس بنر با ظاهر دلخواه، فایل را ذخیره کنید. برای حفظ بنر با تمام لایه های آن، توصیه میکنیم فایل را کپی کنید یعنی از منوی Image روی Duplicate کلیک کنید. حالا فایل PSD اصلی را ببندید. پس از باز کردن فایل کپی شده، از منوی Layer روی Flatten Image کلیک کنید. سپس از منوی File روی Save For Web کلیک کنید. (توصیه میکنیم بنر را در اندازه 15 کیلوبایت یا کوچکتر ذخیره کنید.)
اکنون که یک بنر ایجاد کرده اید، از مهارت های خود در کار با متن برای ایجاد دکمهها و سایر گرافیک های وب استفاده کنید.
برای ذخیره سازی بنر با فرمت های دیگر، روی “file” و سپس “save as” کلیک کنید. فرمت مورد نظر خود را انتخاب کرده و روی Save کلیک کنید
مثلا اگر فرمت PDF را انتخاب کنید، باکس Save adobe PDF نمایش داده میشود، "high quality print" را در کادر از پیش تعیین شده Adobe PDF انتخاب کنید و روی "ذخیره PDF" کلیک کنید.
.webp)
سایت طراحی پوستر جایگزین فتوشاپ
بسیاری از کاربران مبتدی نحوه کار با ابزارهای فتوشاپ را بلد نیستند یا این نرم افزار را روی سیستم خود ندارند. برخی دیگر از افراد نی زبه دنبال سایت طراحی بنر تبلیغاتی با گوشی هستند تا بتوانند به راحتی با گوشی موبایل شان هر نوع پست و استوری تبلیغاتی را طراحی کنند. خوشبختانه سایت طراحی پوستر دومینگو تمام این امکانات را در اختیار شما میگذارد. در سایت ما قالب پست اینستاگرام و سایر محتواها مثل استوری، بنر وب سایت یا کارت ویزیت به صورت رایگان قرار داده شده و شما میتوانید از آنها برای ساخت هر نوع بنر کسب و کاری استفاده کنید.
رابط کاربری دومینگو بسیار راحت و ساده است و ابزارهای ویرایشی آن به صورت رایگان به شما امکان ویرایش تصاویر، متن و اضافه کردن هر نوع شکل، قاب یا استیکری را به طراحی تان میدهند.
اگر میخواهید راحت و بی دردسر با گوشی موبایل خود پست و استوری تبلیغاتی طراحی کنید، همین امروز بنر ساز آنلاین دومینگو را امتحان کنید.

