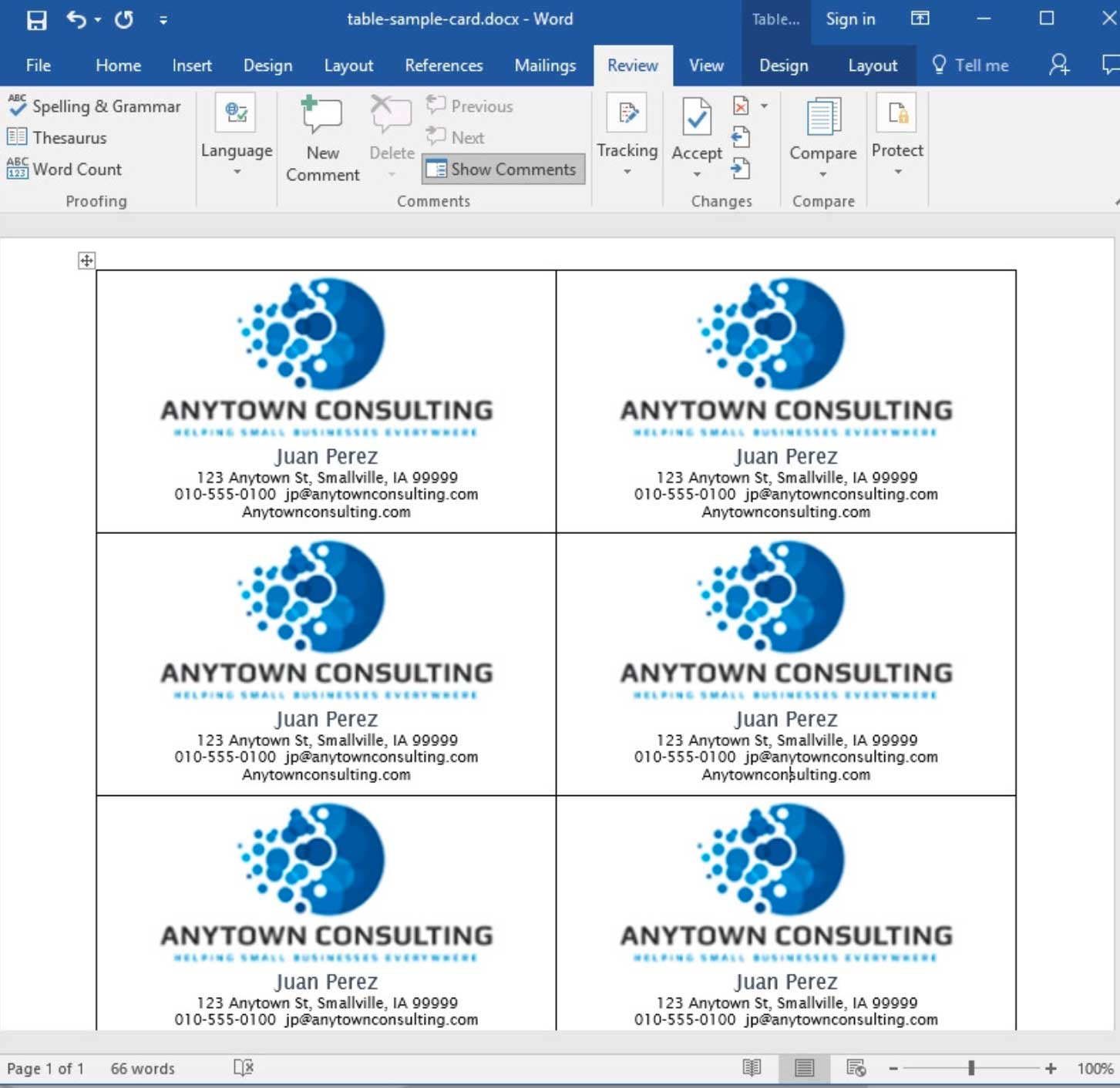همهی ما اولین ابزاری که روی کامپیوتر خود نصب میکنیم، مایکروسافت ورد (Word) است و اگر اغراق نکرده باشیم، ورد یکی از پر کاربردترین ابزارهای کامپیوتری محسوب میشود. داخل ورد میتوانید متن و یادداشت بنویسید، جدول درست کنید، اشکال مختلف ایجاد کنید، محاسبات انجام دهید، تصویر بگذارید و دهها کار دیگر.
شاید تا به حال نمیدانستید که با استفاده از ورد هم بتوانید کارت ویزیت درست کنید. بنابراین، باید مژده بدهیم که ساخت کارت ویزیت روی ورد بسیار ساده است، با اینکه این ابزار هنوز قابلیتهای ابزارهایی همچون فتوشاپ را ندارند، اما میتوان با استفاده از آنها یک کارت ویزیت شخصی و جذاب تهیه کرد.
برای ساخت کارت ویزیت از طریق ورد ۲ راهکار دارید، راهکار اول بهرهگیری از قالبها و تمپلیتهای آمادهی ورد است و راهکار دوم استفاده از بخش جداول. در ادامهی این متن ما نحوهی ساخت کارت ویزیت با استفاده از ابزار ورد و ۲ راهکار توضیح داده شده خواهیم پرداخت.
با دنبال کردن گامهای زیر میتوانید کارت ویزیت خود را به سادگی بر روی ابزار ورد بسازید:
گام اول: تمپلیتهای کارت ویزیت را جستجو کنید
مایکروسافت ورد را باز کنید. روی گزینهی New کلیک کنید و در سمت چپ به دنبال تمپلیتهای موجود باشید. برای انتخاب تمپلیتهای آنلاین در قسمت جستجو کلیک کنید و کلمهی “Business Card” را جستجو کنید و اینتر را فشار دهید.
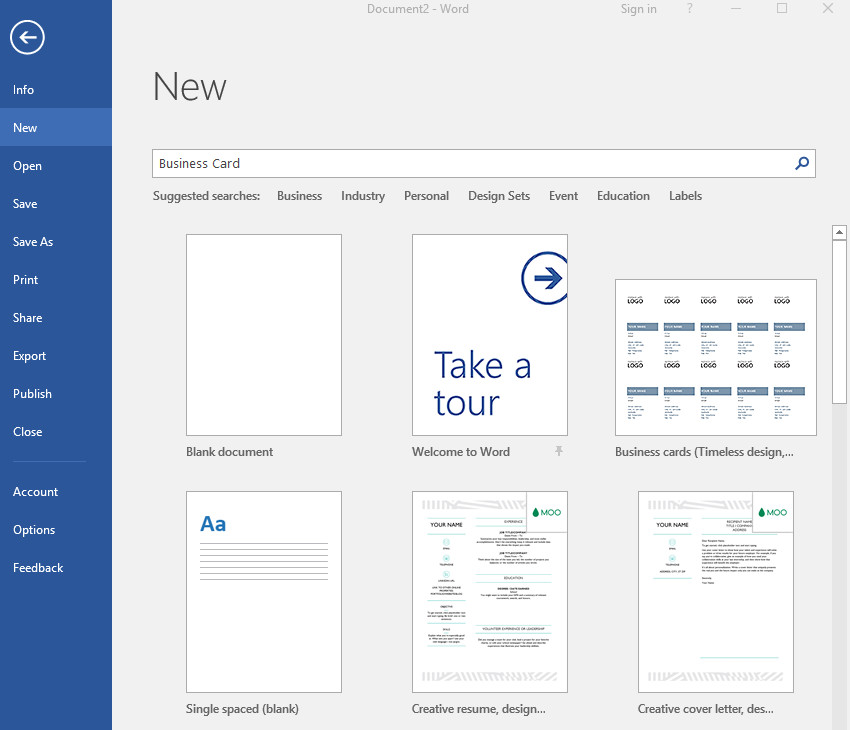
گام دوم: الگوهای موجود را بررسی کنید
روی اسکرول بار کلیک کنید تا انواع تمپلیتهای موجود در این بخش را به صورت کامل ببینید.
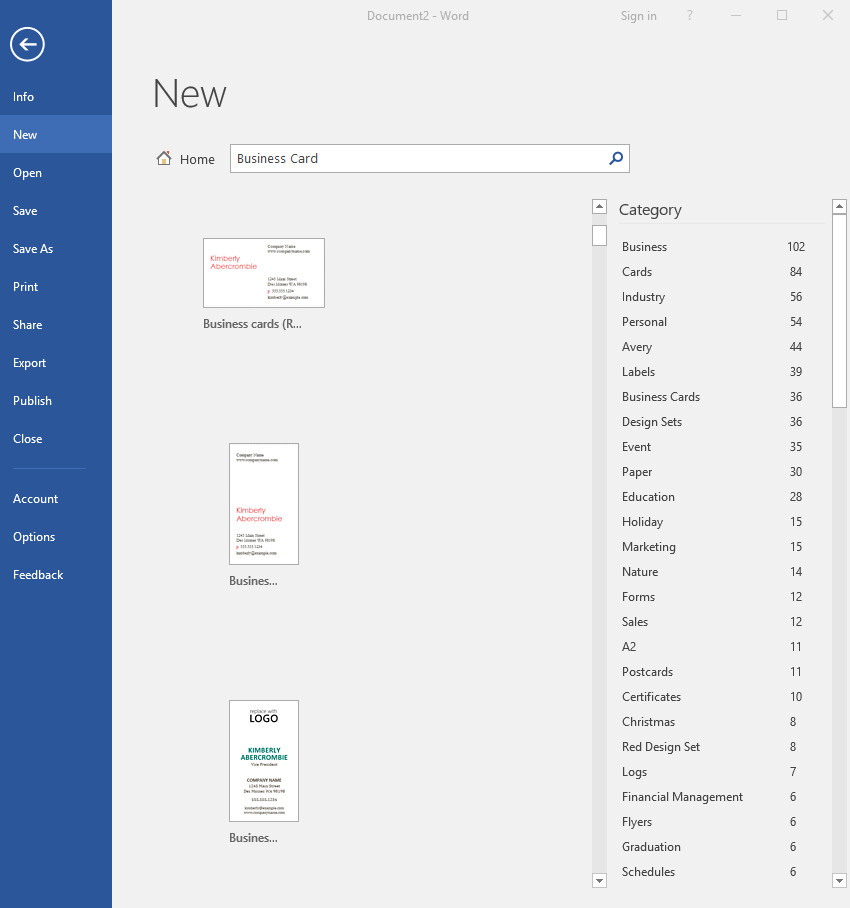
گام سوم: یکی از تمپلیتها را انتخاب کنید
هر کدام از تمپلیتهایی را که مشاهده کردید و پسندیدید، انتخاب کنید. در قسمت پایین روی گزینهی Create کلیک کنید تا کارت موردنظر به صفحهی شما بارگذاری گردد. برای مثال، من تمپلیت شامل گل را انتخاب کردم، با اینکه چندان رسمی به نظر نمیرسد، اما به نظرم میتوانم به راحتی آن را برای برند خودم شخصیسازی کنم.
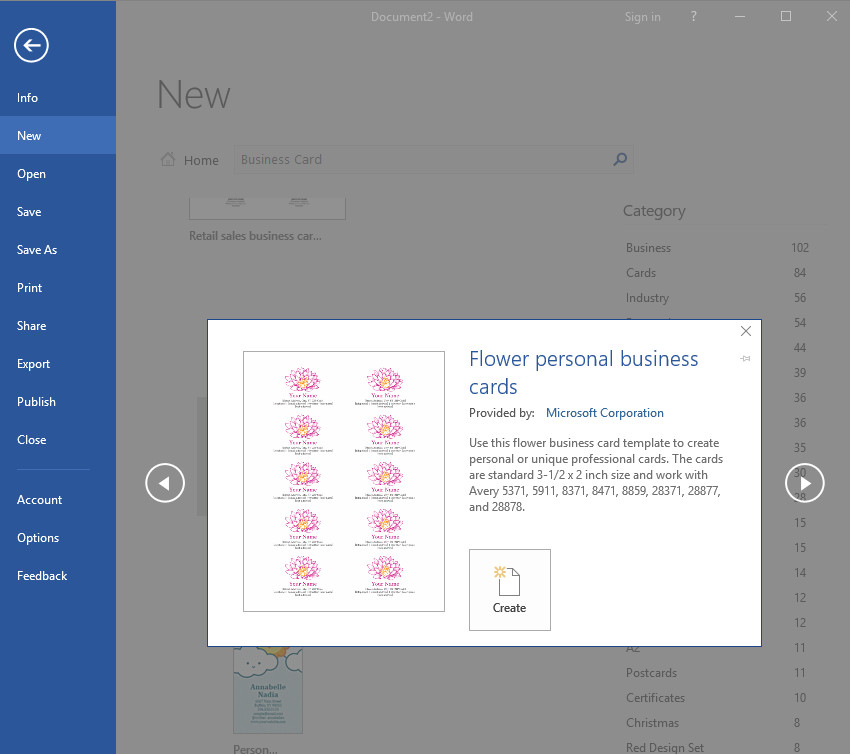
گام چهارم: لوگوی خودتان را جایگزین کنید
تصویر کارت را تغییر دهید و لوگوی خود را جایگزین کنید تا کارت اندکی حال و هوای کسب وکار شما را بگیرد. برای اینکار از منوی بالای صفحه گزینهی Insert را انتخاب کرده و روی گزینهی Pictures کلیک کنید. پوشهای که لوگوی شرکتتان داخل آن قرار دارد، پیدا کرده و انتخاب کنید.
از آنجایی که تمپلیت دارای چندین کارت است، روی همهی قسمتها کلیک کنید و تصویر لوگو را بارگذاری کنید. روند مذکور را ادامه دهید تا تمامی تصاویر جایگزین شوند.
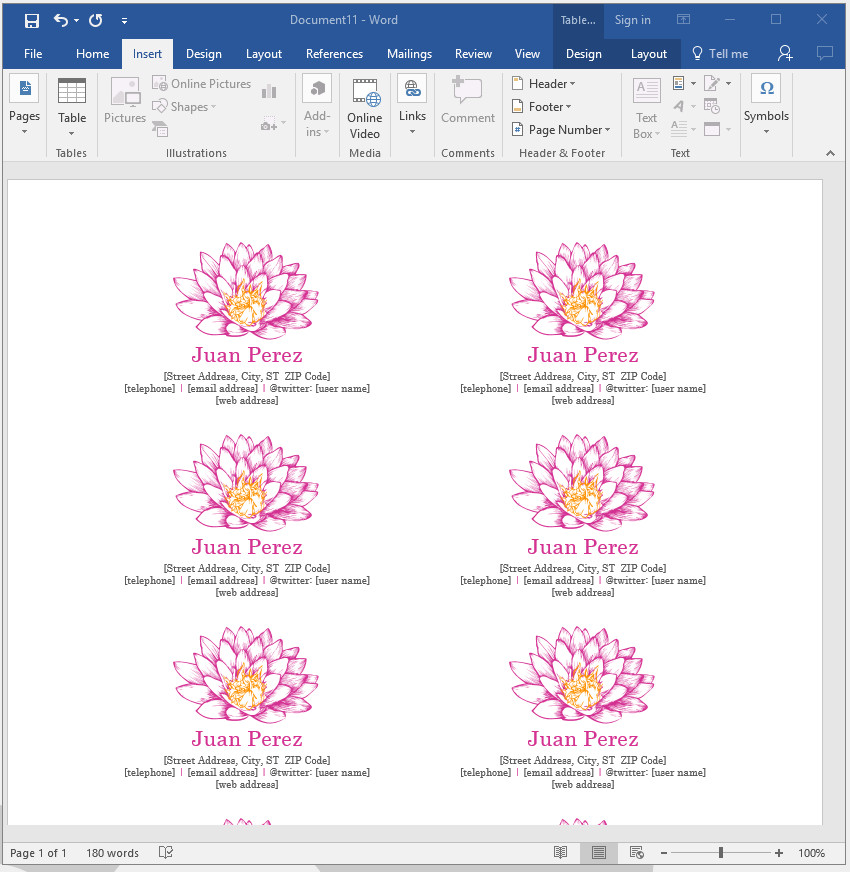
گام پنجم: متن را ادیت کنید
برای تغییر متن از رنگ آن شروع کنید. کل متن را انتخاب کرده و از قسمت منو روی Color کلیک کنید تا پالت رنگی نمایش داده شود. برای مثال ما میخواهیم رنگ آبی تیره را انتخاب کنیم تا با رنگ آبی لوگو سازگار باشد. برای جایگزینی رنگ انتخابی موجود باید روی آن کلیک کنید.
اطلاعات موجود را با اطلاعات کسبوکار خود جایگزین کنید و سپس روی موارد بعدی کپی کنید.
بیایید فرض کنیم که شرکت نمونه ما حضور زیادی در شبکه های اجتماعی ندارد. به همین دلیل، من اطلاعات توییتر را از الگو حذف می کنم. اگر حضوری فعال در شبکه های اجتماعی حرفه ای دارید، اطلاعات رسانه های اجتماعی خود را در اینجا تایپ کنید.
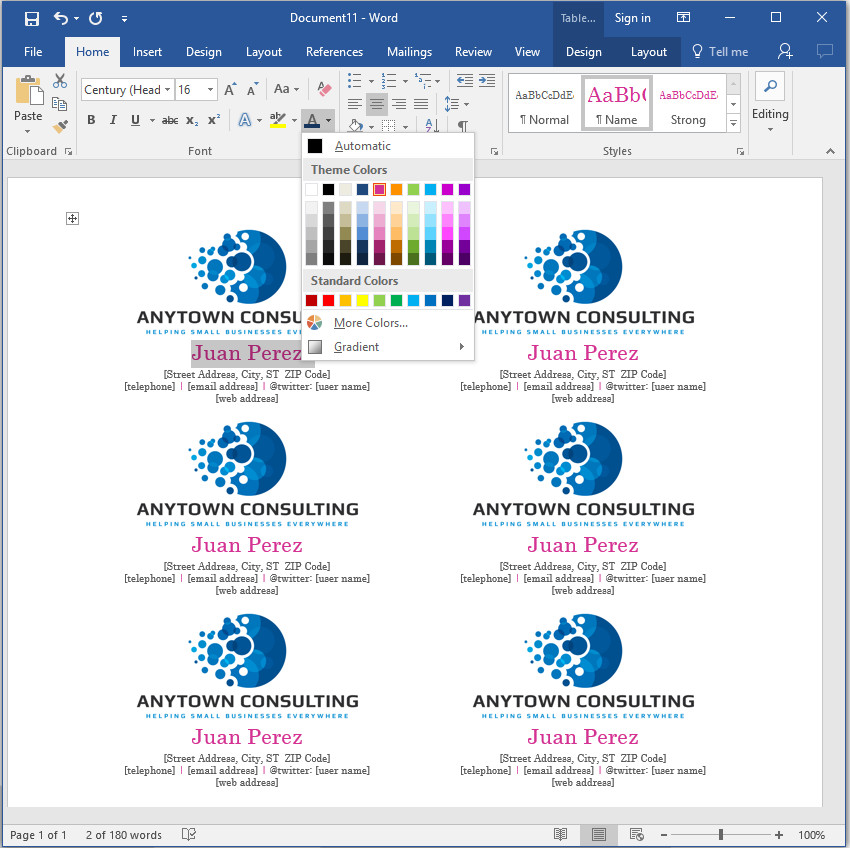
گام ششم: فونت خود را تغییر دهید
حال اگر احساس میکنید که فونت انتخاب شده با طرح شما سازگار نیست و یا اگر معمولا از فونت خاصی استفاده میکنید، فونت را تغییر دهید. برای این کار میتوانید به بخش قلم مراجعه کنید و فونت موردنظر خود را انتخاب کنید.
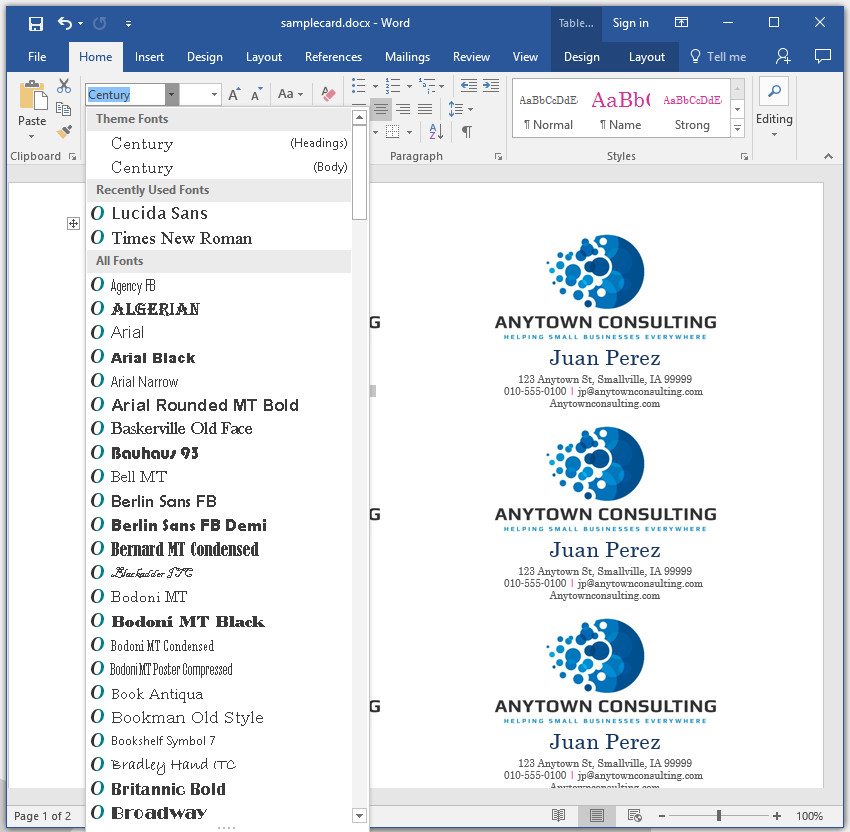
چگونه با استفاده از جدول ورد کارت ویزیت بسازیم؟
گام اول: یک داکیومنت جدید ایجاد کنید
یک داکیومنت جدید در ورد باز کنید. هنگامی که یک داکیومنت خالی ایجاد کردید، به قسمت Layout در منو مراجعه کنید. روی Margins در نوار ابزار کلیک کنید. از گزینه Custom Margins در منو استفاده کنید تا حاشیه بالا و پایین را به 25/0 تغییر دهید.
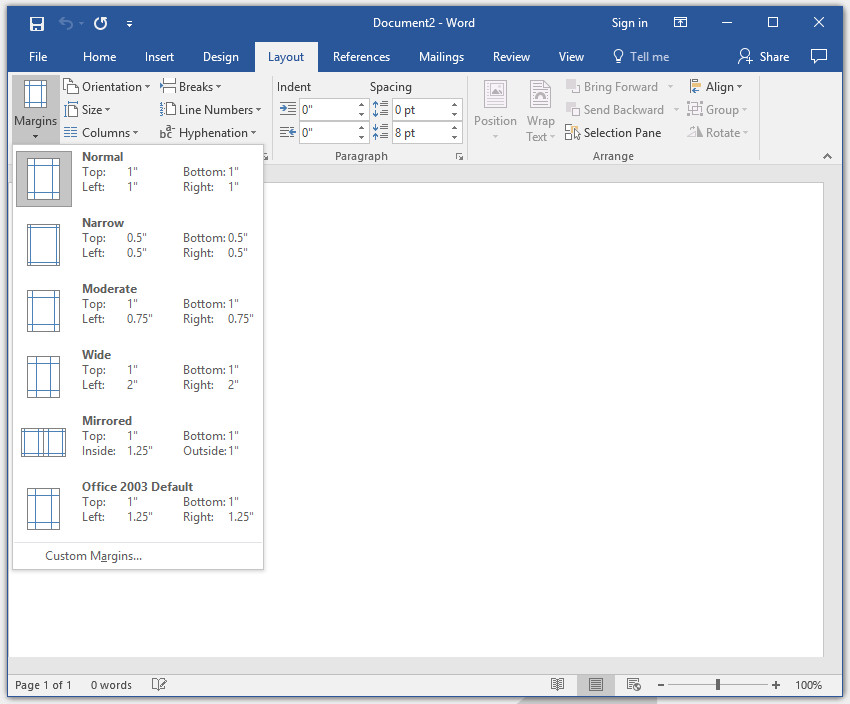
گام دوم: یک جدول ایجاد کنید
روی گزینه Insert در فهرست کلیک کرده وبه بخش Table مراجعه کنید. وقتی روی نماد Table کلیک میکنید، یک شبکه ظاهر میشود که به شما امکان میدهد تعداد سطرها و ستونهای داکیومنت خود را تعریف کنید. پنج ردیف و دو ستون را ایجاد کنید.
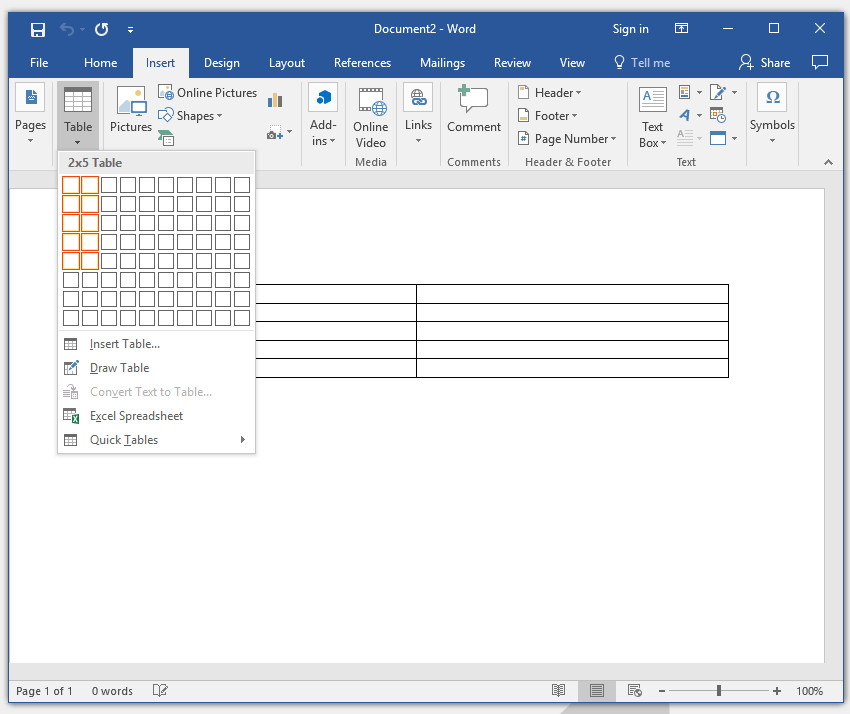
روی گزینه Insert Table در فهرست کشویی کلیک کنید تا جدول را به داکیومنت خود اضافه کنید. کل جدول را انتخاب کنید. روی جدول کلیک راست کنید تا یک منوی کشویی جدید ظاهر شود.

گام سوم: ویژگیهای جدول را تنظیم کنید
روی گزینه Table Properties در زیر منو کلیک کنید. کادر محاوره ای Table Properties نمایش داده می شود.
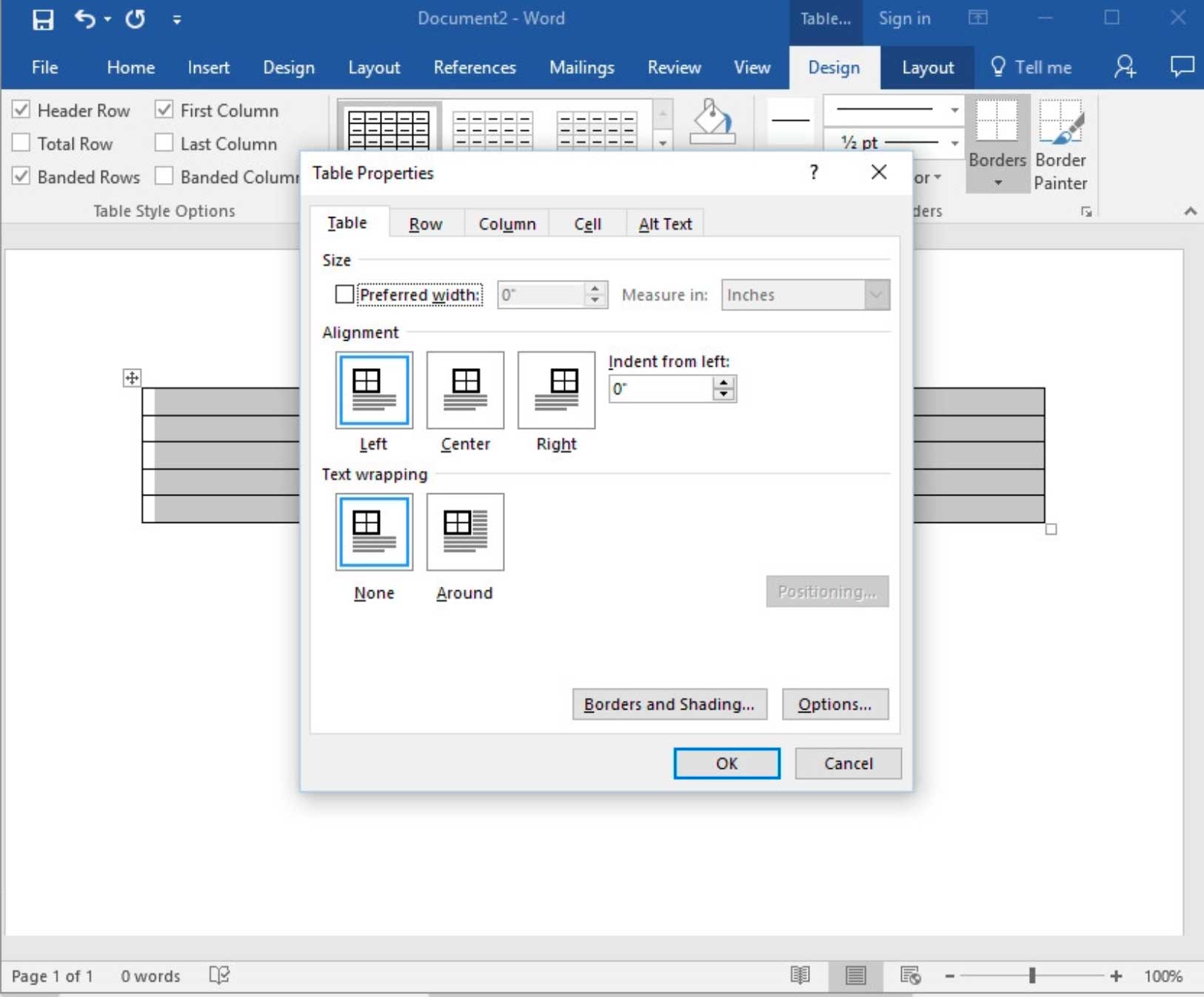
کل جدول را انتخاب کنید و روی Center کلیک کنید. این گزینه، متن یا گرافیکی را که به سلول اضافه میکنید وسطچین می کند. بعد، روی برگه سلول در بالای کادر گفتگوی Table کلیک کنید. اکنون وقت آن است که اندازه کارت ویزیت خود را تعریف کنیم. در کادر کنار گزینه Preferred width علامت بزنید. 3.5 "را در قسمت عرض تایپ کنید و در پایین کادر گفتگو روی تأیید کلیک کنید. روی تب Row در بالای کادر گفتگوی Table Properties کلیک کنید. در کادر کنار گزینه Specify height یک علامت بزنید. در قسمت کنار مشخص کردن ارتفاع ، نوع 2 را تایپ کنید و در پایین کادر گفتگو روی تأیید کلیک کنید. داکیومنت شما اکنون باید به این شکل باشد:
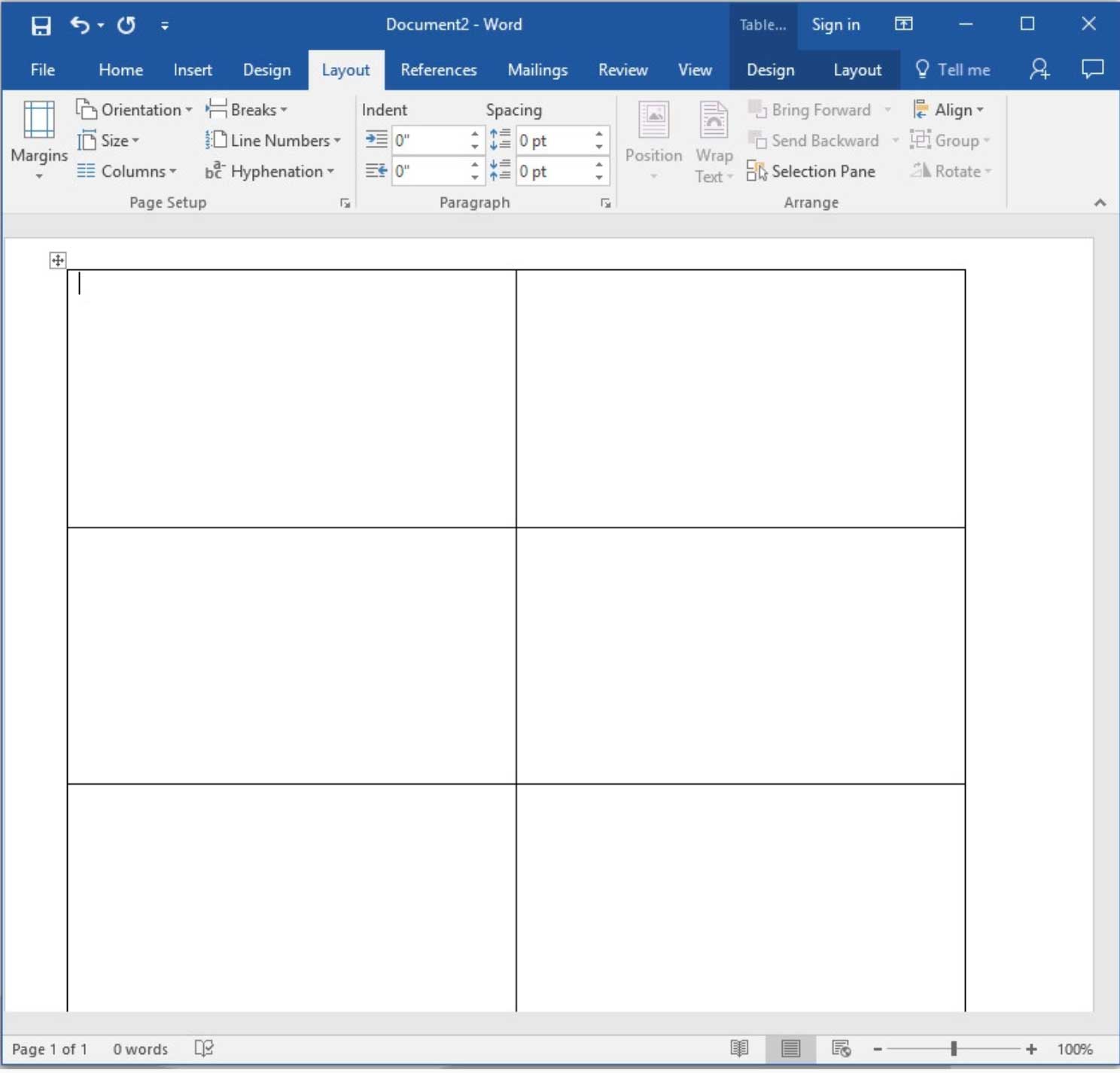
حال در جدول شما در مجموع ده سلول اندازه کارت ویزیت وجود دارد.
گام چهارم: لوگو خود را وارد کنید
اکنون شما آماده هستید که اطلاعات لازم را به کارتهای ویزیت خود اضافه کنید. با مکان نما در سلول بالا شروع کنید. روی گزینه Insert Option در فهرست بالای صفحه کلیک کرده و سپس روی نماد Pictures کلیک کنید. پوشهای را که لوگو شرکت خود را در آن ذخیره کردهاید پیدا کنید و آن را انتخاب کنید.
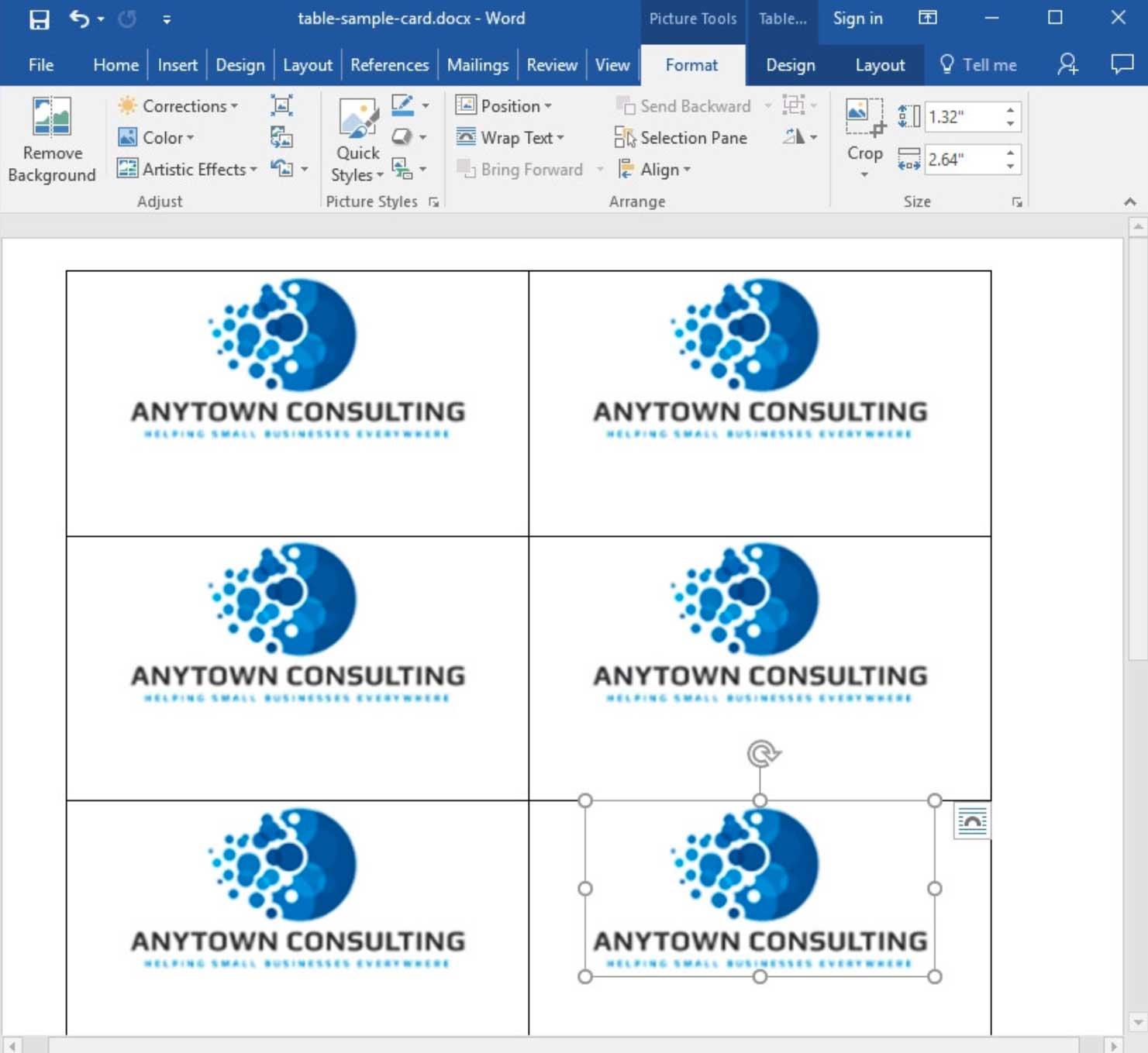
گام پنجم: متن خود را سفارشیسازی کنید