در این آموزش نحوه طراحی تراکت با فتوشاپ را به شما آموزش می دهیم و گام به گام نحوه تنظیم رنگها و لایهها، کار با ابزارهای متنی و موارد دیگر را به شما نشان خواهیم داد. اما پیش از شروع طراحی تراکت تبلیغاتی، باید مجموعه ای از تصاویر باکیفیت و مرتبط با کسب و کارتان را آماده کنید تا بتوانید از آنها برای ساخت یک تراکت حرفه ای استفاده کنید.
طراحی تراکت با فتوشاپ: 4 مرحله آسان
مرحله 1. ایجاد یک قالب برای طراحی تراکت با فتوشاپ
اکنون که آماده ساخت یک تراکت در فتوشاپ هستید . ابتدا یک سند جدید با ابعاد 1200 در 1800 پیکسل ایجاد کنید.
.webp)
از آنجایی که فایل برای چاپ در نظر گرفته شده است، آن را روی 300 dpi و حالت رنگی CMYK قرار می دهیم. اکنون باید فضای کاری را پیکربندی کنید. خط کش را با کلید ترکیبی Ctrl+R فعال کنید. خط کش را بیرون بکشید و آن را در مرکز سند قرار دهید. با ابزار حرکت و کلید shift می توانید گایدلاین را جابجا کنید و آن را در مرکز سند قرار دهید. سپس دو گایدلاین دیگر (برای تنظیم حاشیه های تراکت) روی 400 و 800 پیکسل تنظیم کنید. برای نمایش مقادیر به پیکسل، "Pixels" را در پانل بالای خط کش انتخاب کنید. در وسط سند یک لاین افقی نیز قرار می دهیم.
.webp)
مرحله 2. ایجاد پس زمینه
.webp)
اکنون برای قسمت بعدی طراحی تراکت با فتوشاپ آماده ایم. این دستورالعمل را دنبال کنید:
Shift-Cmd-N را فشار دهید تا یک لایه جدید ایجاد شود.
اکنون باید با کلید ترکیبی ALT+Backspace پس زمینه را با رنگ سفید پر کنید. مطمئن شوید که تنظیمات CMYK Sliders هستند، زیرا در حال ایجاد یک سند برای چاپ هستید.
یک لایه جدید به حالت Gradient Overlay ایجاد کنید. در پنل Layer Style، Gradient را انتخاب کنید.
رنگ سفید را روی 30% تنظیم کنید.
مقدار رنگ سیاه را به زرد کم رنگ تغییر دهید (C=9 M=6 Y=14 K=0).
از ابزار مستطیل برای ایجاد یک مستطیل استفاده کنید. اندازه آن 216 میلی متر در 56 میلی متر است.
مستطیل را با لبه سمت چپ بالای سند تراز کنید و آن را به رنگ قهوه ای تیره دراورید(C=49 M=74 Y=80 K=70).
از ابزار Pen Tool برای اضافه کردن یک نقطه در لبه پایین مستطیل استفاده کنید.
با استفاده از ابزار Selection، نقاط مسیر خط را طوری تنظیم کنید که یک منحنی به دست آورید.
اطمینان حاصل کنید که فضای کافی برای حاشیه سند باقی می گذارید.
مرحله شماره 3. ایجاد لایه های جدید
برای ادامه طراحی تراکت با فتوشاپ، به File > Place Embedded رفته و تصویری را که می خواهید به عنوان پس زمینه تنظیم کنید، انتخاب کنید.
.webp)
برای انتقال عکس به سند از ابزار Move Tool استفاده کنید.
با ابزار Rectangle یک مستطیل دیگر بسازید.
اندازه تراکت را روی 216 میلی متر در 100 میلی متر تنظیم کنید.
از ابزار Direct Selection Tool استفاده کنید تا مستطیل را دقیقا بالای عکس در گوشه سمت چپ بالا قرار دهید.
در پنل ابزار Rectangle بالا، روی Mask کلیک کنید تا یک ماسک برداری را به لایه عکس اضافه کنید.
ابزار Pen Tool را بردارید و یک نقطه لنگر روی ماسک قرار دهید.
با ابزار Direct Selection یک منحنی ایجاد کنید.
با ابزار Pen Tool و Direct Selection Tool ، سعی کنید ماسک را شکل دهید.
به Filter > Blur > Gaussian Blur بروید Radius را روی 6 تنظیم کنید و Smart Filters را انتخاب کنید.
از ابزار Gradient برای هدایت رعد و برق به سمت لبه سمت راست استفاده کنید.
یک لایه تنظیم روشنایی/کنتراست ایجاد کنید.
روی لایه تنظیم کلیک راست کرده و Create Clipping Mask را انتخاب کنید. با این کار، لایه تنظیم شده فقط بر عکس تأثیر می گذارد.
یک لایه را با رنگ C=30 M=80 Y=100 K=30 پر کنید.
Alt را نگه دارید و ماسک عکس را به یک لایه جدید بکشید. از ابزار Direct Selection Tool (A) برای حرکت دادن نقطه لنگر سمت راست بالا به گوشه سمت راست بالا استفاده کنید.
روی ماسک این لایه، از یک براش نرم با شفافیت 75 درصد برای برگرداندن بخشی از عکس استفاده کنید.
یک مستطیل دیگر بکشید: آن را با رنگ قهوه ای روشن پر کنید (C=10 M=65 Y=100 K=0). این مستطیل را زیر مستطیل قهوه ای تیره بیندازید.
از ابزار Pen Tool و Direct Selection Tool برای تغییر شکل مستطیل روشن استفاده کنید.
مرحله شماره 4. اضافه کردن لوگو و متن
.webp)
اکنون می توانید برای طراحی تراکت با فتوشاپ، از ابزار Ellipse Tool برای ایجاد دایره ای با قطر 248 پیکسل به رنگ قهوه ای (C=30 M=80 Y=100 K=30) استفاده کنید. استایل Drop Shadow را اعمال کنید.
دایره ای به قطر 400 پیکسل و رنگ قهوه ای تیره (C=100 M=80 Y=45 K=50) ایجاد کنید. همان سبک Drop Shadow را روی دایره دوم مانند دایره اول اعمال کنید.
دایره آبی تیره را زیر دایره قهوه ای روشن بیندازید. ابزار تایپ افقی، فونت Proxima Nova را انتخاب کرده و روی دایره کلیک کنید.
پنجره Character (Window/ Character) را باز کنید و فونت را تنظیم کنید. اکنون می توانید متن خود را با ابزار Type اضافه کنید.
در این آموزش از فونت های خانواده Proxima Nova استفاده شده است. اندازه عنوان اصلی 17 pt است. بقیه قسمت های متن را اضافه کنید، هر کدام در یک لایه جداگانه. آنها را با ابزار Move به مکان های مورد نظر منتقل کنید.
اگر نیاز دارید تا عنوان های مختلفی در تراکت داشته باشید با Type Tool یک عنوان جدید ایجاد کنید. از فونت Proxima Nova Light و اندازه 18 pt استفاده کنید.
با همان ابزار Type، می توانید یک عنوان فرعی اضافه کنید.
به File > Place Embedded رفته و تصویر برداری را با لوگو جابجا کنید.
سایز لوگو را تغییر دهید و آن را در گوشه سمت راست بالا قرار دهید و افکت Drop Shadow را به آن اختصاص دهید.
در پنل Layer Style، Opacity را روی ۱۱٪، فاصله را روی ۳ پیکسل و اندازه را روی ۱۶ پیکسل قرار دهید.
با این روش می توانید هر نوع متن، لوگو و غیره را روی تراکت اضافه کنید.
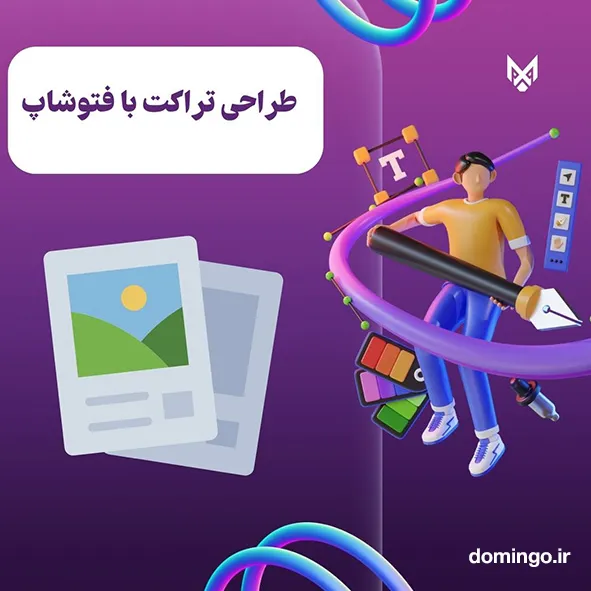
اندازه فلایر باید چقدر باشد؟
اشتباهی که بسیاری از مبتدیان برای طراحی تراکت با فتوشاپ انجام می دهند این است که سایز مناسب را در فرآیند ساخت تراکت در فتوشاپ تنظیم نمی کنند. در صورتی که اگر سند را از ابتدا با اندازه مناسب بسازید، در زمان صرفه جویی می کنید و هنگام چاپ نیز غافلگیر نمی شوید. اگر می خواهید تراکت را روی کاغذ A5 چاپ کنید، اندازه سند باید 216×154 میلی متر باشد.
.webp)
ایده هایی برای طراحی تراکت ساده و زیبا
اکنون که مراحل طراحی تراکت با فتوشاپ را می دانید بیایید در مورد ایده هایی برای طراحی بهتر آن صحبت کنیم.
اول، شما باید درباره نوع و رنگ تراکت تصمیم بگیرید زیرا اولین چیزی است که فرد به آن واکنش نشان می دهد. بنابراین، انتخاب رنگ مناسب برای طراحی بسیار مهم است.
تم رنگی هماهنگ از سه رنگ تشکیل شده که به طور مساوی در سراسر چرخه رنگ توزیع میشوند تا یک مثلث متساوی الاضلاع را تشکیل دهند. اگر پالت رنگ مناسب را انتخاب کنید تقریبا نیمی از راه یک طراحی موفق را طی کرده اید! نقاط رنگی بیش از حد روشن می توانند آزاردهنده باشند، به خصوص زمانی که فضای بزرگی را اشغال می کنند. بنابراین، بهتر است رنگ های ملایم را انتخاب کنید. رنگ های مکمل در چرخه رنگ مخالف یکدیگر هستند. نمونه های معمولی از ترکیب رنگ های مکمل عبارتند از سبز و قرمز، آبی و نارنجی، بنفش و زرد.
با اینحال، طراحی تراکت را می توان سیاه و سفید در نظر گرفت تا هزینه چاپ نیز کاهش پیدا کند.
.webp)
اگر از رنگهایی در طراحی تراکت خود استفاده میکنید که ممکن است بیش از حد روشن به نظر برسد، سعی کنید آنها را با یک رنگ غالب یا عناصر دیگر ترکیب کنید تا در طرح کلی تراکت تعادل ایجاد شود.
نکاتی برای طراحی تراکت دیجیتال با فتوشاپ
اگر می خواهید در فتوشاپ یک تراکت دیجیتال طراحی کنید، می توانید از مجموعه گسترده ابزارهای ارائه شده توسط برنامه استفاده کنید. همچنین می توانید تراکت ساز آنلاین دومینگو را امتحان کنید که یکی از بهترین ابزارهای آنلاین برای ادیت عکس و طراحی تراکت دیجیتال به زبان فارسی است.
.webp)
یکی از ویژگی های جالب که می توات به نفع خودتان از آن استفاده کنید، فیلترها هستند که راه خوبی برای ادیت عکس می باشند.
می توانید چند فیلتر را روی یک عکس اعمال کنید و شدت فیلتر مورد نظر را انتخاب کنید (به عنوان مثال، نه 100٪، بلکه 20-30٪).
همچنین می توانید از ابزار گرادیان برای جذاب تر کردن طراحی تراکت با فتوشاپ کمک بگیرید. اگر کار با گرادیان برایتان دشوار است، می توانید از عکسها یک کولاژ بسازید و به ترتیب فیلترهای کمرنگ تا پررنگ را روی آنها اعمال کنید.
اگر به دنبال ساخت تراکت برای یک کنسرت، یک جشن، یا افتتاح یک نمایشگاه بزرگ هستید، سعی کنید از یک تصویر رنگارنگ به عنوان موضوع اصلی استفاده کنید! میتوانید آنچه را که در رویداد اتفاق میافتد، فراتر از تبلیغات متنی در یک پیامک برای مخاطبان توضیح دهید. شما می توانید تراکت را با پیکتوگرام ها و تصاویر جداگانه تکمیل کنید. هنگام طراحی تراکت با استفاده از آیکون ها، مطمئن شوید که تمام تصاویر به یک سبک کنار هم قرار داده شده باشند. بنابراین شما یک ترکیب منسجم و هماهنگ ایجاد خواهید کرد که از نظر بصری "به هم ریخته" نخواهد شد.
بهترین تراکت ساز آنلاین جایگزین فتوشاپ
فتوشاپ یکی از بهترین نرم افزارهای طراحی تراکت است اما کار با آن نیاز به آموزش و مهارت دارد. اگر هیچ تجربه ای در طراحی تراکت ندارید اما خودتان می خواهید این محتوای بازاریابی را خلق کنید، بهتر است به جای فتوشاپ از قالب های آماده تراکت ساز آنلاین دومینگو کمک بگیرید.
استفاده از قالب های متنوع این برنانه ساخت تراکت به زبان فارسی می تواند کار شما را بسیار ساده کند. شما می توانید یک قالب خاص را انتخاب کرده و آن را با محتوا و تصاویر خود ویرایش و سفارشی کنید.
به عبارت دیگر، اگر نمی توانید خودتان یک تراکت را از ابتدا خلق کنید یا مهارت استفاده از ابزارهای فتوشاپ را ندارید، می توانید به تراکت ساز آنلاین دومینگو مراجعه کنید و با طی کردن ۳ مرحله ساده زیر محتوای بازاریابی خود را دانلود کنید:
1. قالب های تراکت را مرور کنید و هرکدام که برایتان مناسب تر بود انتخاب کنید
.webp)
2. با انتخاب قالب وارد ویرایشگر شوید و از ابزارهای متنوع برای ویرایش محتوا، تصاویر، لوگو، پس زمینه و غیره استفاده کنید.
شما می توانید تصاویر خودتان را اپلود کرده و با یکی کلیک جایگزین عکس های قالب کنید. همچنین می توانید از صدها فونت فارسی زیبا برای نوشتن متن روی عکس استفاده کنید. در این تراکت ساز آنلاین به یک گالری رایگان از عکسها، آیکون ها، اتیکت ها و غیره دسترسی دارید که به شما کمک می کند تراکت را زیباتر و جذاب تر کنید.
.webp)
امکان جالب دیگری که در این نرم افزار وجود دارد، ابزار ادیت عکس آنلاین است. فقط کافی است روی یکی از عکس ها کلیک کنید و می توانید به راحتی فیلترهای مختلف را روی آن اعمال کرده یا اشباع رنگ و سایر تنظیمات آن را تغییر دهید.
.webp)
3. در نهایت روی گزینه دانلود کلیک کرده و قالب ویرایش شده را با فرمت دلخواه تان دانلود کنید.
اگر در طراحی تراکت با فتوشاپ تخصص و تجربه ندارید، همین امروز با کمک تراکت ساز آنلاین دومینگو در کمتر از چند دقیقه انواع محتوای بازاریابی را رایگان بسازید.

