ما هر روز بنرهای تبلیغاتی و بنرهای وب سایت را می بینیم و می دانیم که آنها محتواهای تبلیغاتی عالی برای کمپین بازاریابی شما هستند. در این آموزش نحوه ساخت بنر سایت با فتوشاپ و برنامه طراحی آنلاین دومینگو را به شما نشان می دهم.
برای طراحی یا قالب تبلیغات بنری، به عناصر کلیدی در بنر نیاز داریم که در آن باید یک پیشنهاد و یک فراخوان برای اقدام داشته باشیم.
در صورت تمایل می توانید لوگوی خود و یک تصویر برای بهبود انتقال پیام تان نیز اضافه کنید.
اگر این چهار مورد در بنر شما هستند و به صورت حرفه ای در یک راستا قرار دارند، پس کار شما درست بوده و یم توانید برای تبلیغات در سایت اود از آن استفاده کنید.
پیشنهادی که در بنر ارائه می کنیم باید خلاصه و دقیق باشد. شما باید به خوانندگان بنر خود اطلاع دهید که چه چیزی را تبلیغ می کنید.
فراخوان برای اقدام یک متن/دکمه است که مصرف کننده شما را به وب سایت تان دعوت می کند. عبارات کوتاهی مانند «به ما بپیوندید» یا «عضو شوید» نمونههای عالی از دکمههای فراخوان برای اقدام هستند.
در این آموزش، نحوه ساخت بنر سایت با فتوشاپ و نرم افزار بنرساز آنلاین دومینگو را با طراحی یک بنر افقی با سایز بزرگ یاد می گیرید که شامل تمام عناصر ضروری است.
پس از یادگیری این تکنیک ها، می توانید از انها برای ساخت بنر تبلیغاتی ساده یا متحرک در هر اندازه بنری که می خواهید استفاده کنید.
بیایید شروع کنیم!
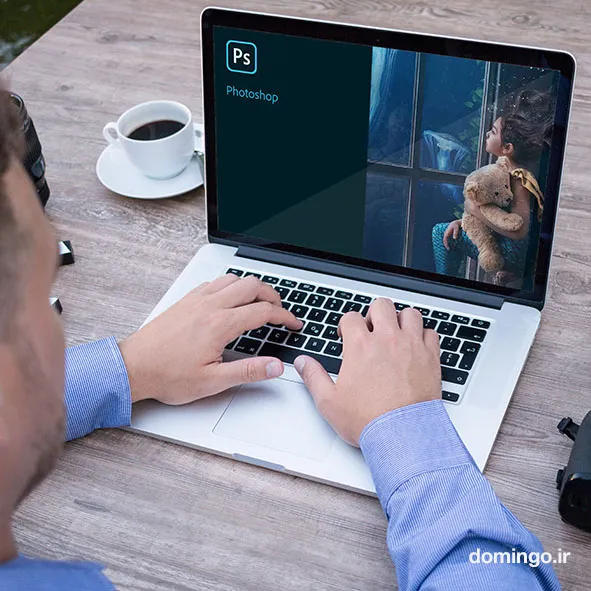
نحوه طراحی بنر در فتوشاپ
.webp)
این راهنمای کوتاه در مورد نحوه ساخت بنر سایت با فتوشاپ به افرادی که تجربه طراحی کمی دارند یا اصلاً تجربه ندارند کمک می کند تا به تنهایی یک بنر تبلیغاتی بسازند. این مراحل آسان را یکی یکی دنبال کنید و در کمترین زمان یک بنر آماده انتشار در سایت خواهید داشت.
مرحله 1 برای ساخت سند جدید در فتوشاپ، File و New را انتخاب کنید.
.webp)
با این کار یک پنجره New File باز می شود که در آن می توانید تمام ویژگی های بنر خود را انتخاب کنید. اندازه 8ftx2ft و وضوح 120 پیکسل/اینچ را انتخاب کنید. به این ترتیب با یک فایل حجیم مواجه نخواهید شد. اگر مطمئن نیستید که کدام وضوح را انتخاب کنید، با یک طراحی حرفه ای برای ساخت بنر سایت با فتوشاپ صحبت کنید.
مطمئن شوید که حالت رنگ شما درست است.برای ساخت بنر سایت بهتر است روی RGB باشد اما CMYK برای چاپ استفاده می شود.
به صورت پیشفرض، رنگ پس زمینه روی رنگ سفید تنظیم شده است.
.webp)
پس از کلیک بر روی دکمه OK یک لایه مانند این باز می شود.
.webp)
مرحله 2: درج تصویر File and Place را انتخاب کنید
.webp)
یک پنجره انتخاب فایل باز می شود. تصویر مورد نظر خود را انتخاب کنید و روی place کلیک کنید
.webp)
تصویری که انتخاب کرده اید به این صورت روی بنر شما ظاهر می شود.
.webp)
برای جابجایی تصویر به سادگی کلیک کرده و آن را بکشید. برای تغییر اندازه آن، ماوس را روی یکی از گوشه های آن نگه دارید تا مکان نما به صورت یک فلش دو طرفه ظاهر شود. نکته - Shift را نگه دارید و بکشید تا اندازه آن تغییر کند.
.webp)
با تکرار این فرآیند می توانید هر تعداد عکسی که دوست دارید اضافه کنید. در اینجا ما لوگو را نیز اضافه کردیم.
.webp)
در صورتی که بعد از قرار دادن عکس می خواهید اندازه آن را تغییر دهید، Edit و سپس Free Transform را انتخاب کنید.
.webp)
و کادر مرزی دوباره ظاهر می شود.
.webp)
مرحله 3: افزودن متن با انتخاب ابزار متن از منوی کناری برای ساخت بنر سایت با فتوشاپ
.webp)
برای شروع تایپ، روی هر نقطه روی بنر کلیک کنید.
.webp)
پس از اتمام کار، همان کاری را که برای قرار دادن تصاویر انجام دادید، تکرار کنید.
.webp)
برای جابجایی متن، لایه ای را که روی آن قرار دارد (در سمت راست خود) و ابزار حرکت را از منوی سمت چپ انتخاب کنید، سپس کلیک کنید و بکشید.
.webp)
در صورت نیاز، این فرآیند را تکرار کنید تا متن بیشتری اضافه کنید.
.webp)
می توانید اندازه متن را به همان روشی که اندازه عکس ها را تغییر دادید تغییر دهید (Edit>Free Transform) و با استفاده از Move Tool آن را جابه جا کنید.
.webp)
مرحله 4: تغییر رنگ پس زمینه برای ساخت بنر سایت با برنامه فتوشاپ
ابزار paint bucket را از منوی سمت چپ و لایه پس زمینه را انتخاب کنید. رنگ را یا از نمونه ها یا از چرخه رنگ انتخاب کنید.
.webp)
برای تغییر رنگ پس زمینه کافی است بر روی بنر کلیک کنید.
.webp)
مرحله 5: ذخیره فایل File را انتخاب کنید سپس Save As...
.webp)
یک پنجره Save As باز می شود. ابتدا فایل را با فرمت فتوشاپ ذخیره کنید تا بتوانید در آینده تغییراتی در آن اعمال کنید.
.webp)
سپس به لایه تصویر رفته و فرآیند را تکرار کنید (File>Save As...) و آن را در قالب PDF فتوشاپ ذخیره کنید. این فایلی است که می توانید رد سایت خود بارگذاری کنید. روی save کلیک کنید.
.webp)
یک پنجره جدید Save Adobe PDF باز می شود. مطمئن شوید که چاپ با کیفیت بالا را به عنوان پیش فرض تنطیمات انتخاب کرده اید.
.webp)
نحوه ساخت بنر تبلیغاتی سایت با فتوشاپ (راهنمای مرحله به مرحله)
یک قالب بنر جدید ایجاد کنید. به File > New بروید.
یک تصویر محصول را به بنر اضافه کنید.
اندازه تصویر را متناسب با بنر تغییر دهید .
رنگ پس زمینه را تغییر دهید.
پس زمینه را رنگ کنید.
مقداری متن به بنر اضافه کنید.
یک دکمه CTA به بنر اضافه کنید.
فایل JPG و قالب طراحی بنر را ذخیره کنید.
پس چگونه می توانم یک بنر بزرگ در فتوشاپ بسازم ؟
می توانید یک سند فتوشاپ جدید با عرض 1600 پیکسل و طول 440 پیکسل ایجاد کنید. دقت کنید که در حالت RGB Color رزولوشن را روی ۷۲ پیکسل/اینچ تنظیم کنید. اگر از قالب آماده برای ساخت بنر سایت با فتوشاپ استفاده می کنید، فقط فایلی را که قبلا دانلود کرده اید باز کنید. در مرحله بعد، تصویری را که دانلود کرده اید روی سند در پنجره فتوشاپ بکشید و رها کنید.
چگونه یک بنر را در فتوشاپ ذخیره کنم؟
هنگامی که طرح شما آماده اجرا شد، می توانید فایل خود را با رفتن به File / Export / Export As… ذخیره کنید و 1x را به عنوان اندازه خود انتخاب کنید. این فایل طراحی شما را با وضوح کامل یا 150 PPI برای بنر 2×4 فوت ارائه می دهد.
چگونه می توانم بنر یوتیوب خود را به اندازه مناسب بسازم؟
اندازه ایده آل برای تصویر هنری کانال یوتیوب 2560 پیکسل در 1440 پیکسل است. منطقه امنی که در همه دستگاه ها نمایش داده می شود، ناحیه مرکزی 1546 پیکسل در 423 پیکسل است.
چگونه در فتوشاپ بنر کانال یوتیوب بسازم؟
یک سند فتوشاپ جدید ایجاد کنید. برای یک بنر یوتیوب، ابعاد 2560 پیکسل عرض و 1440 پیکسل ارتفاع توصیه می شود.
رنگ یا بافت پس زمینه را اضافه کنید.
هر یک از عناصر خود را داخل سند بکشید و رها کنید.
متن خود را اضافه کنید
با استفاده از File > Save for web قدیمی، فایل خود را ذخیره کنید.
اندازه بنر معمولی سایت چقدر است؟
بیشترین اندازه سفارشی برای ساخت بنر سایت با فتوشاپ، 6 اینچ عرض و 3 اینچ ارتفاع است.
چگونه می توان یک بنر جذاب در نرم افزار آنلاین رایگان دومینگو به جای فتوشاپ ساخت؟
ساخت بنر سایت با نرم افزار طراحی رایگان دومینگو نسبت به فتوشام بسیار ساده تر است. فقط کافی است ۴ مرحله اسان زیر را دمال کنید:
1. وارد نرم افزار دومینگو شده و از بین محتواهایی که می توان تولید کنید، بنر تبلیغاتی را انتخاب ننایید.
.webp)
2. از بین صدها قالب ماده بنر سایت، طرحی را که بیشتر به ایده شما نزدیک است برگزینید.
.webp)
3. قالب انتخاب شده را با ابزارهای موجود در نرم افزار ویرایش و سفارشی سازی کنید:
تصویر و لوگوی خود را به بنر اضافه کنید.
.webp)
برای ساخت بنر با برنامه تحت وب دومینگو به جای فتوشاپ می توانید از بخش ایکون ها هر نوع شکل یا طرحی را برای جذاب تر کردن بنرتان انتخاب کرده و در جای مناسب قرار دهید.
.webp)
با انتخاب گزینه متن نیز می توانید متن مورد نظرتان را وارد کنید.
.webp)
4. بنر سایت را با لیک روی گزینه دانلود ذخیره کنید
.webp)
آموزش ساخت بنر متحرک سایت به فتوشاپ
خلق بنرهای تبلیغاتی جذاب یکی از مهمترین وطایف طراحان گرافیک است، هر کسب و کاری در مقطعی از رشد و توسعه خود مجبور به تبلیغات و بازاریابی است، و تبلیغات در سایت ها و شبکه های اجتماعی در حال حاصر چندین برابر شده است. اگرچه هیچ قانون سخت و سریعی برای ساخت بنرهای سایت وجود ندارد، اما ناگفته نماند که اندازه آن باید بزرگ و پیام شان دقیق باشد.
.webp)
در ادامه نحوه ساخت بنر سایت متحرک را با فتوشاپ به شما اموزش می دهم، به طور کلی برای ساخت بنر تبلیغاتی متحرک، بیش از سه اسلاید یا عناصر متحرک را پیشنهاد نمی کنم زیرا مخاطب به سادگی به آن جذب می شود و عناصر چشمک زن نیز می توانند به جلب توجه بیننده کمک کنند.
در چند مرحله بعدی نحوه ساخت و طراحی یک بنر سایت متحرک ساده را نشان خواهم داد که پس از تسلط بر آن، برای هر طرح جدیدی در آینده، کار آسانی خواهد بود.
01. سند خود را تنظیم کنید
فتوشاپ را باز کنید، به file > new بروید و Web را از منوی کشویی Preset انتخاب کنید. از منوی کشویی Size، Resolution را انتخاب کنید اگر ابعاد شما متفاوت است، گزینه سفارشی را انتخاب کنید و ابعاد پیکسل را به صورت دستی وارد کنید.
با انتخاب گزینهsnap to document از منوی view خطوط راهنما را بکشید تا به تمام محدوده سند بچسبد.
.webp)
02. افزودن عناصر گرافیکی
اکنون به قرار دادن عناصر ضروری طراحی خود برای ساخت بنر تبلیغاتی متحرک سایت با فتوشاپ می پردازیم. در این مثال، لوگوی مربعی T3 را چسباندم و همانطور که تنظیم کرده بودم، خطوط راهنما میتوانستند اندازه آن را تغییر دهند تا به راحتی به حاشیه سند بچسبد.
یک طرح گرافیک به شکل پیکان که بعداً از آن استفاده خواهیم کرد را وارد سند می کنم و با استفاده از ابزار type پیام خود را برای اولین اسلاید تنظیم می کنم. هر تصویری را که نیاز دارید می توانید وارد کنید و سپس مطمئن شوید که تمام لایه های خود را به درستی نامگذاری کرده اید.
.webp)
03. ایجاد اسلایدهای ثانویه
اکنون به سادگی لایه خود را کپی کنید، لایه زیر را خاموش کنید و در مرحله بعدی، پیام "On sale now" را تایپ کنید. هنگامی که تمامعناصر را در جای خود قرار دادید، تا حد امکان لایه ها را با هم ادغام کنید. از آنجایی که پسزمینه، لوگو و تصویر کاور ثابت باقی میمانند، میتوانیم آن را با هم ادغام کنیم و لایه های پسزمینه، Type و پیکان را برای ساخت بنر سایت متحرک با فتوشاپ، نگه می داریم.
.webp)
04. فریم متحرک ایجاد کنید
اکنون به سادگی بر روی تب timeline در پایین پنجره کلیک کنید یا به Windows > Timeline بروید. بر روی فلش کوچک در وسط پنجره کلیک کنید و "Create frame animation" را انتخاب کنید و سپس روی دکمه کلیک کنید. حالا تمام لایه ها را غیر از لایه پس زمینه و لایه پیام اول خاموش کنید. یک ثانیه تأخیر را از منوی کشویی روی قاب انیمیشن کوچک روی فریم اعمال کنید. اکنون به سادگی روی دکمه "repeat selected frames " در جدول زمانی کلیک کنید اما پیام اول را خاموش کنید و پیام دوم را روشن کنید. این روند را برای تمام لایه ها تکرار کنید و با لایه پیکان تمام کنید.
.webp)
05. فلش را چشمک زن کنید و زمان بندی را تنظیم کنید
برای اینکه فلش روشن و خاموش شود، کافی است روی «Duplicate Selected Frames» از جدول زمانی ضربه بزنید و فلش را خاموش کنید. زمان را روی 0.5 ثانیه تنظیم کنید و روند روشن و خاموش کردن فلش را در پانل لایه ها تکرار کنید تا به نظر برسد که در حال چشمک زدن است. در نهایت ممکن است بخواهید برخی از زمانبندیها را تا زمانی که کاملاً رصایت شما جلب شود، تنظیم کنید. مخاطبین دامنه توجه بسیار کوتاهی دارند، بنابراین کند بودن نرخ فریم فایده ای ندارد، اما همچنان باید قادر به خواندن آن باشند.
.webp)
06. ذخیره بنر سایت در برنامه فتوشاپ
در نهایت به "Save for web" بروید و GIF را از منوی کشویی انتخاب کنید. همچنین می توانید در اینجا کمی کیفیت را کاهش دهید تا حجم فایل کاهش یابد. هنگامی که راضی بودید، گیف را ذخیره کنید و سپس به سادگی آن را به یک مرورگر وب بکشید تا آن را آزمایش کنید.
.webp)
جمع بندی
ساخت بنر تبلیغاتی ساده و متحرک به یکی از محتواهای اصلی در بازاریابی رسانه های اجتماعی و وب سایت ها تبدیل شده است. اگر بخواهید کار طراحی بنر را به یک طراح حرفه ای بسپارید، ممکن است هزینه های تبلیغات شما سر به فلک بکشد. بنابراین، برای صرفه جویی در هزینه ها بهتر است به دنبال روش های طراحی بنر رایگان باشید.
بنرساز آنلاین دومینگو به شما کمک می کند که در کمتر از چند دقیقه با استفاده از قالب های آماده وابزار های ویرایشی آن، بنر سایت خودتان را به صورت رایگان طراحی کنید.
همین الان رایگان ثبت نام کنید.

